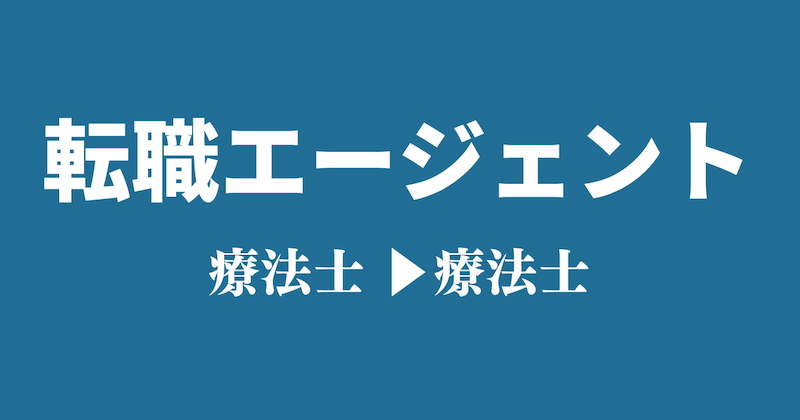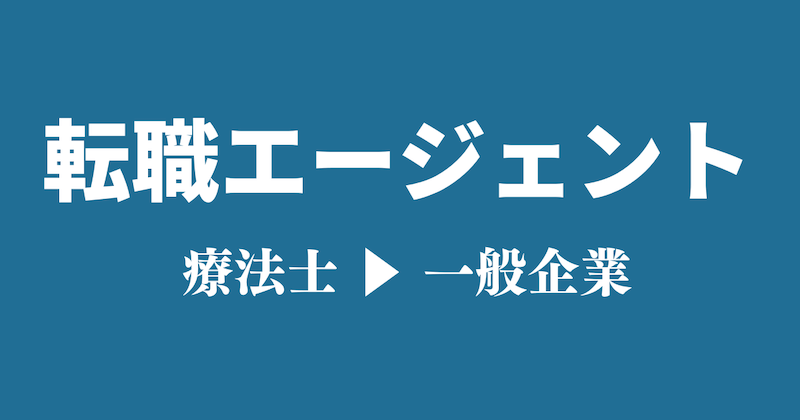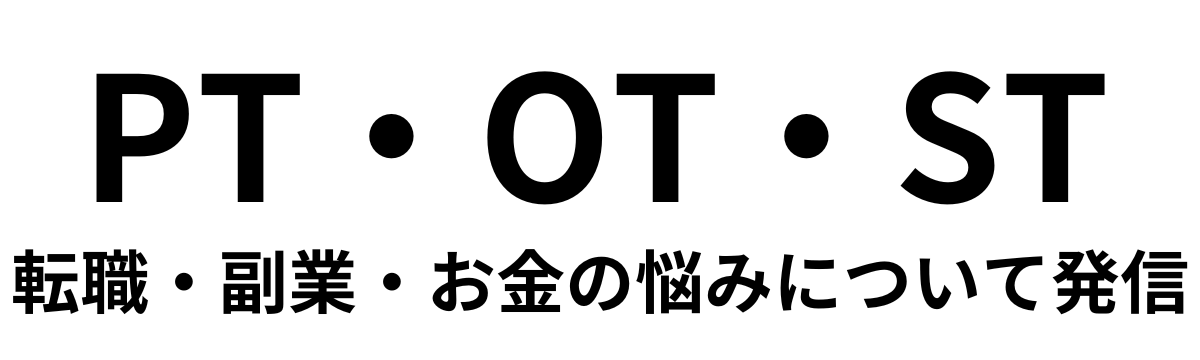【10分で開設】ブログの開設方法|スクショ付きで簡単開設
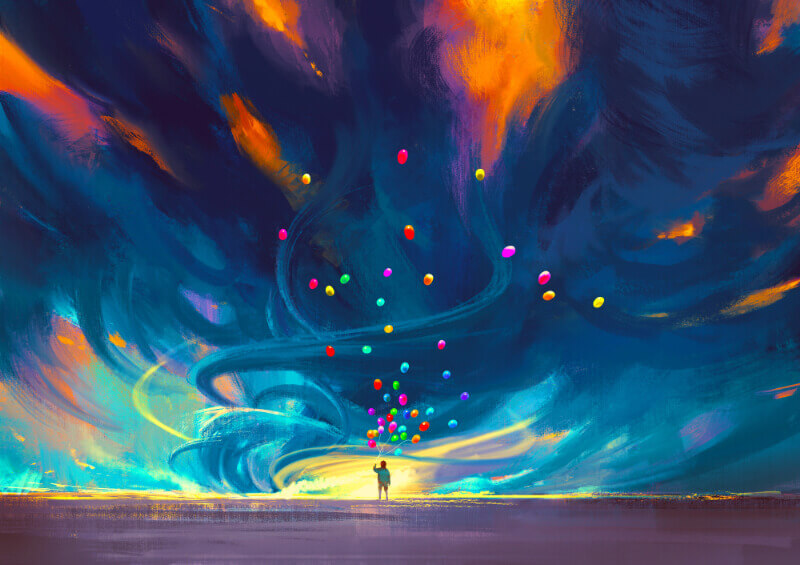
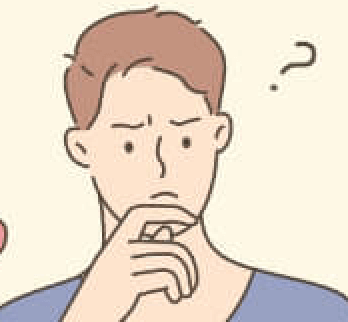 困っている療法士
困っている療法士ブログを始めたいけど,手順がわかりません.
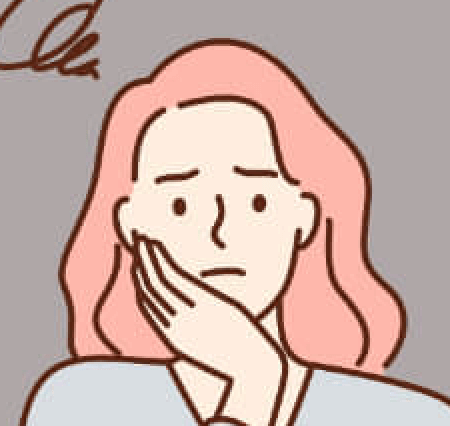
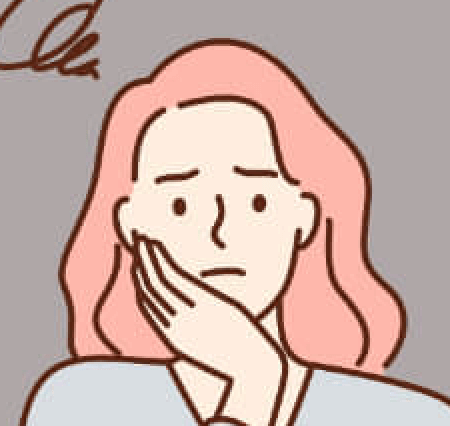
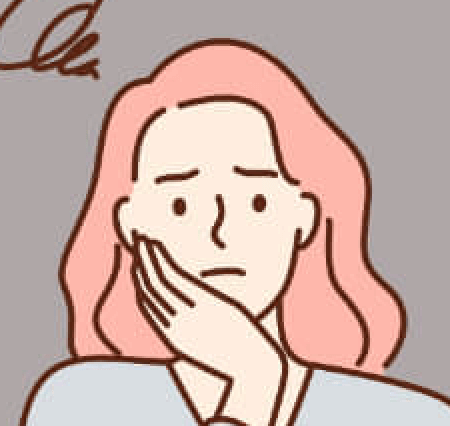
WordPressブログをはじめたいけど,どうやったらええの?
全て画像付きで順番通りやったら開設できる方法が知りたです.
本記事では,このような悩みを解決できます.
●Wordpressの仕組みがわかる
●ConoHaWINGがオススメな理由
●Wordpressブログの開設を画像付きで全て解説
●Wordpress立ち上げ後の設定


著者も,ConoHaWINGの簡単設定を使用し,ブログを立ち上げました.
ブログの最初の立ち上げって不安ですよね.
結論:ConoHaWINGのかんたんセットアップを利用すれば,10分程度でブログを立ち上げることができます.
私もConoHa WINGの簡単設定を利用し,スムーズにブログを立ち上げることができました.
私は,医療従事者でパソコンやネット知識はありません.
そんな私でも,ConoHa WINGの簡単設定を利用し,スムーズにブログを立ち上げることができました.
本記事では,実際の操作画面を画像18枚付きで具体的に開設します.
- ワードプレスブログの全体像
- ブログを始めるための4STEP
- ConoHa WINGでのWordPressブログの始め方(18枚の画像付き)
- WordPressブログ完成後に行うべき3つの設定
10分あれば,あなたもブロガーの仲間入りです.ブログを通して,人生の選択肢を広げましょう!
すぐにブログを開設したい方は,下のリンクをクリックすると開設まで飛べます.
WordPressブログをはじめるための全体像をチェック


WordPressブログの仕組み
WordPressブログをはじめるには,次の3つが必要になります.
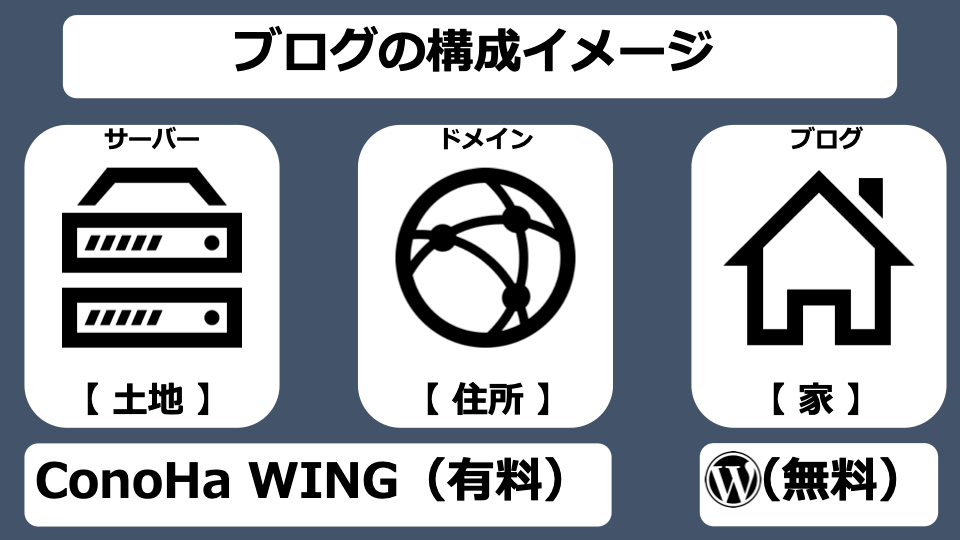
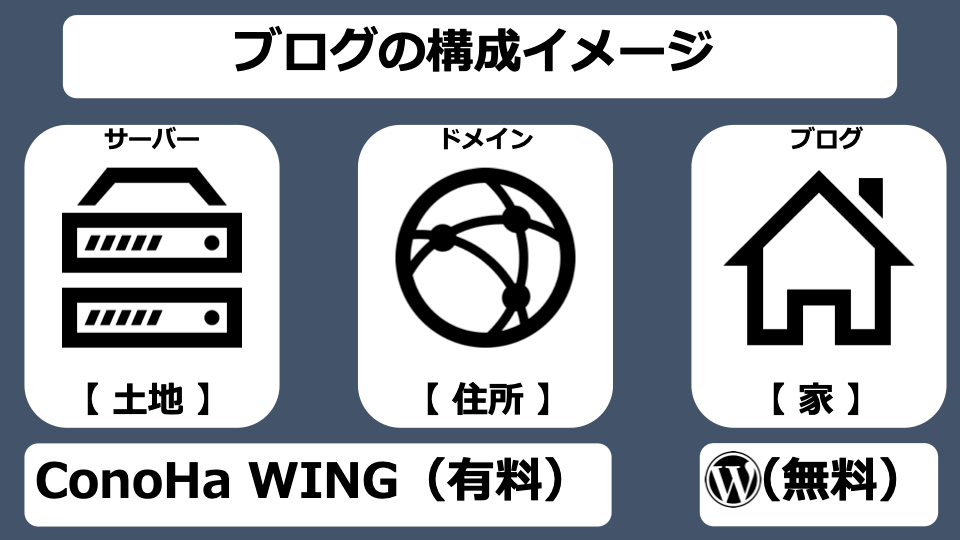
●サーバー(土地)
●ドメイン(住所)
●ブログ(家)



この3つの関係はよく家に例えられます.
サーバー・ドメインを選ぶ
図のザーバー(土地)とドメイン(住所)にあたる部分をConoHa WING
ブログを用意する
ブログ(家)の部分は『Wordpress』という無料ソフトを利用します.



土地(サーバー)と住所(ドメイン)はお金を払って借りる.
家(WordPress)は,無料ね.
WordPressブログを始めるまでの4ステップ


ブログ開設までの手順は上の図のとおりです.



ConoHaWINGのかんたんセットアップを利用すれば,誰でも10分あれば失敗なくブログを作れます.
WordPressブログのレンタルサーバーにはConoHa WINGがおすすめ
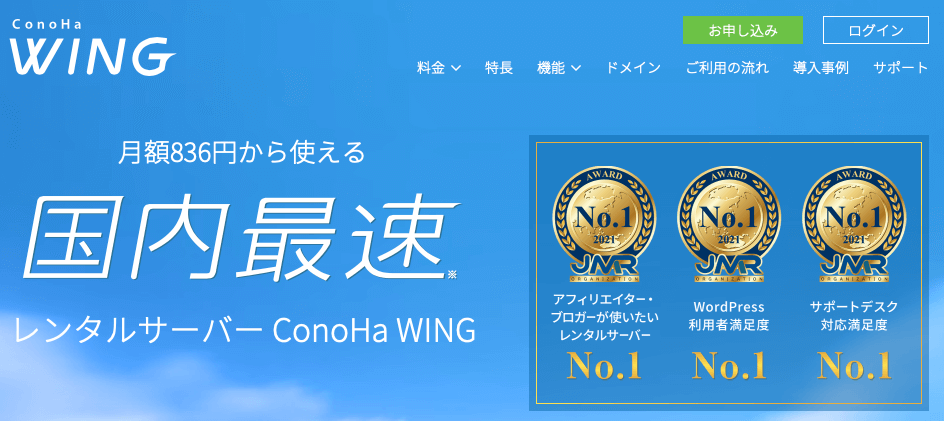
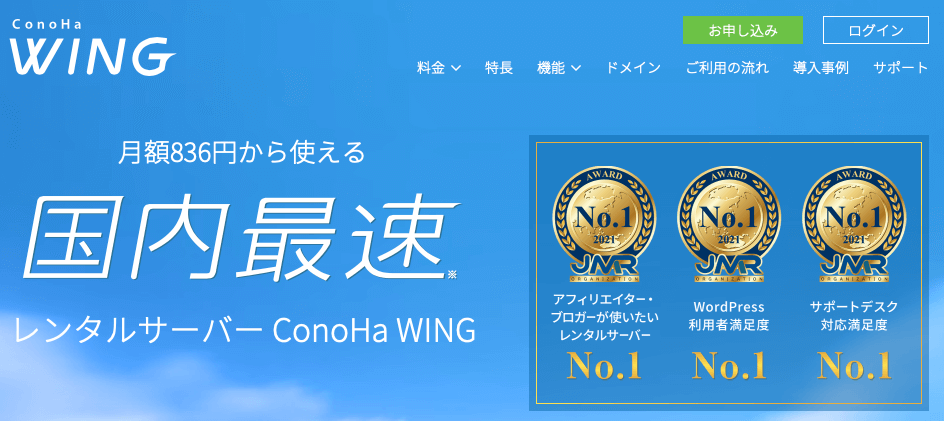
WordPressブログのレンタルサーバーにはConoHa WINGがおすすめです.
オススメの理由を1つずつ解説していきます.
ConoHa WINGがおすすめの理由1:初心者でも10分!WordPressかんたんセットアップ機能
1つ目の理由は,初心者でも10分!WordPressかんたんセットアップ機能です.
『WordPressかんたんセットアップ』を使えば,誰でも10分程度でWorpressブログを開設できます.
レンタルサーバー契約・ドメインの取得・WordPressのインストールなどWordPressブログを開設するまでの工程をすべて一括して行えます.



イメージとしては,一つの業者さんに土地の管理から家の建設までをお願いする感じです.窓口が1つのなので,混乱せずに安心してブログを開設できます.
>>ConoHa WING
ConoHa WINGがおすすめの理由2:料金が安い
2つ目の理由は,料金が安い点です.
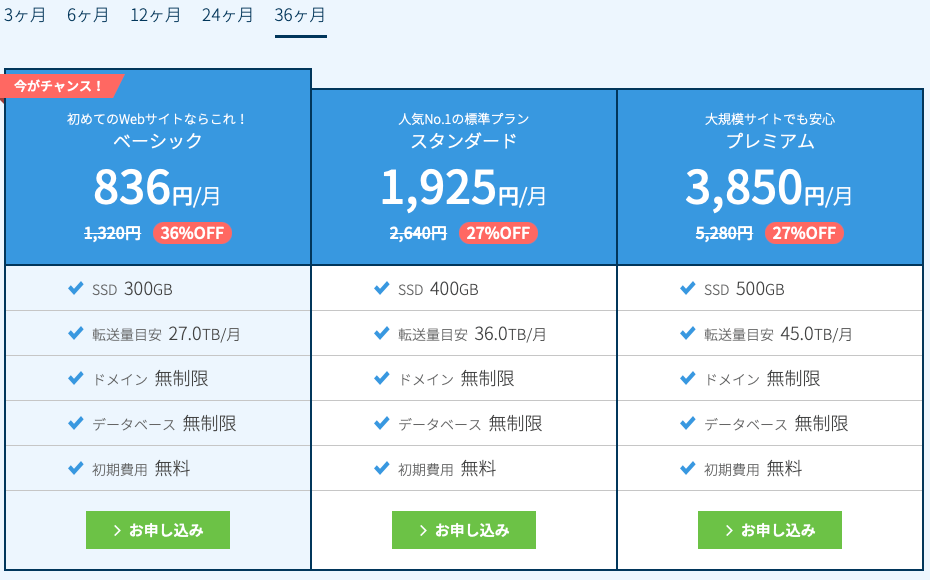
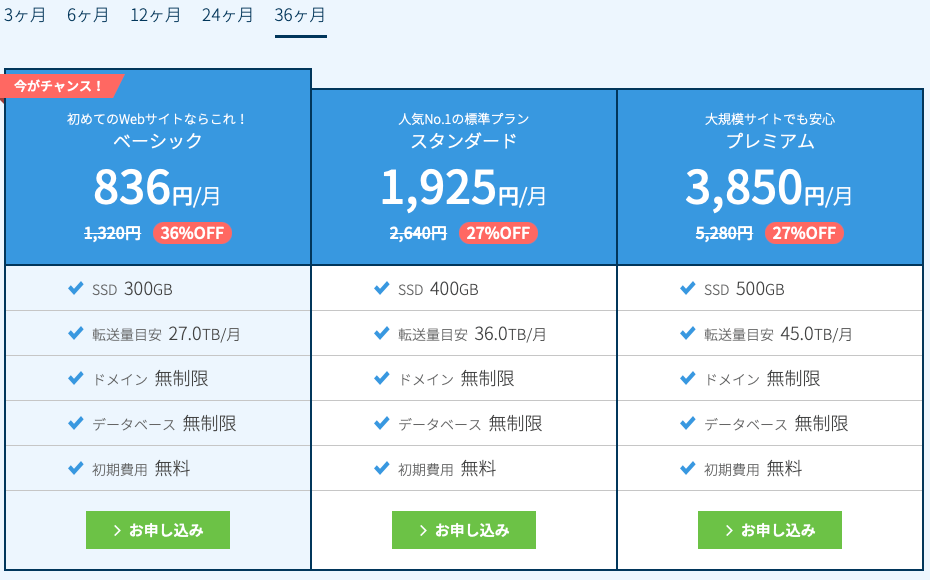
ウイングパックのベーシックプランで3年契約すると,月額836円でサーバーを借りることができます.
さらに初期費用は無料です.
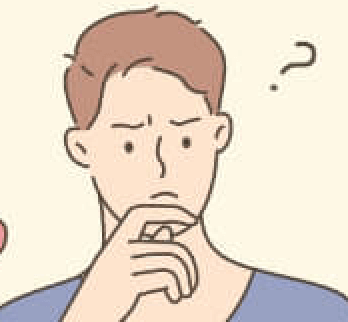
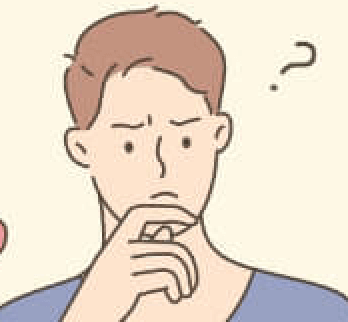
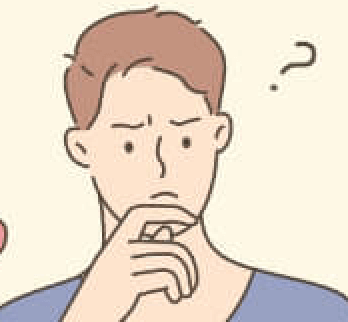
3年もブログを続けれるか心配



継続できるか心配な方は,3ヶ月(月額1,150円)からはじめることができます.
| 契約期間 | 料金(税込み) |
|---|---|
| 3ヶ月 | 1,150円 |
| 6ヶ月 | 1,045円 |
| 12ヶ月 | 941円 |
| 24ヶ月 | 889円 |
| 36ヶ月 | 836円 |
ConoHa WINGがおすすめの理由3:国内最速のサイト表示速度
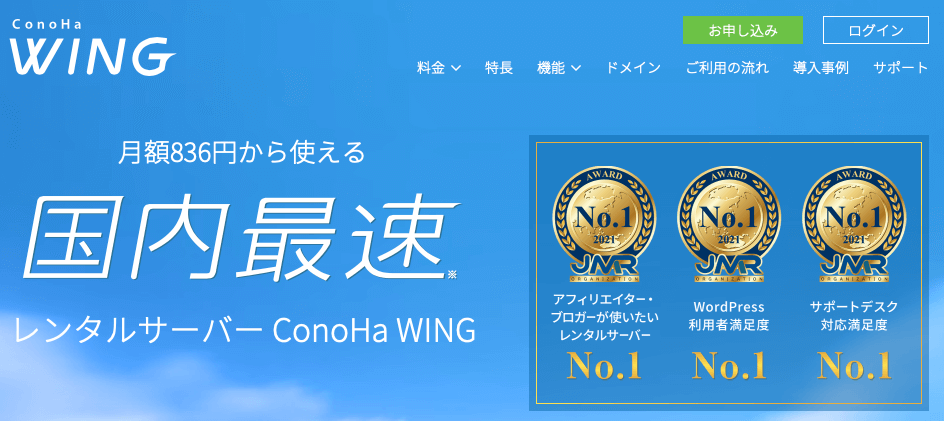
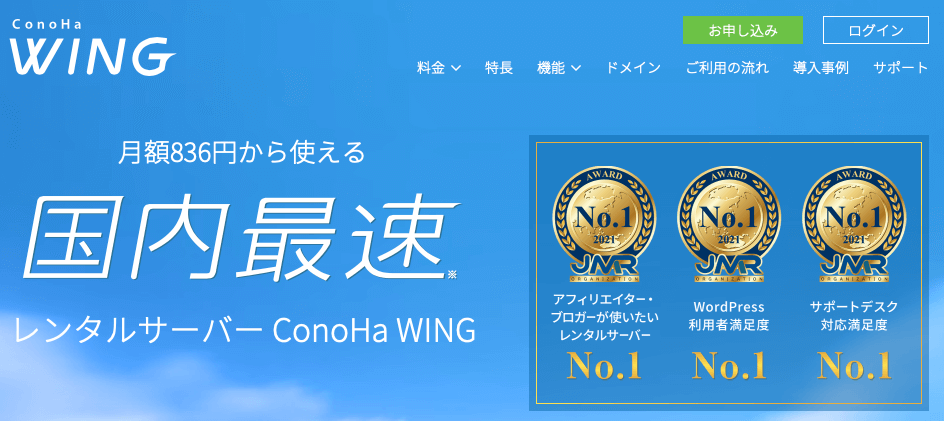
3つ目の理由は,国内最速のサイト表示速度です.
ConoHa WINGのサーバー速度は国内最速!
ページ速度は超重要で,スマホやPC画面の表示速度遅くなると直帰率・離脱率が増える調査結果がでています.



確かに表示速度が遅いと,すぐにページを閉じてしまうわね.
ConoHa WINGでのWordpressのはじめ方(全て画像で説明)


ConoHa WINGでのWordpressのはじめ方を全て画像で説明します.
手順1:ConoHaWING(レンタルサーバー)を申し込む
まずはレンタルサーバー(ConoHaWING)に申し込みを行います.
最初にConoHa WING
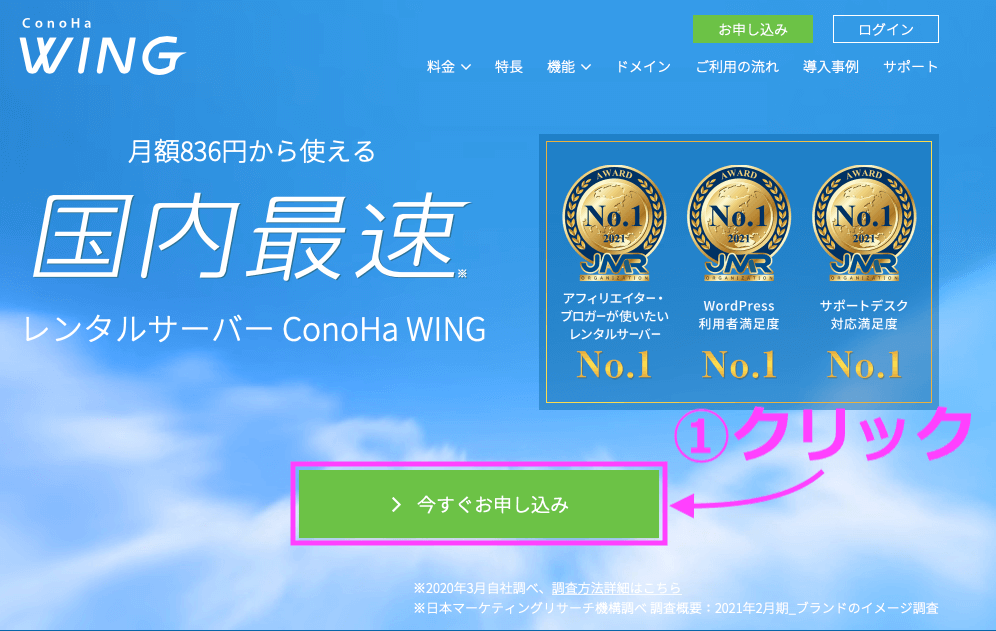
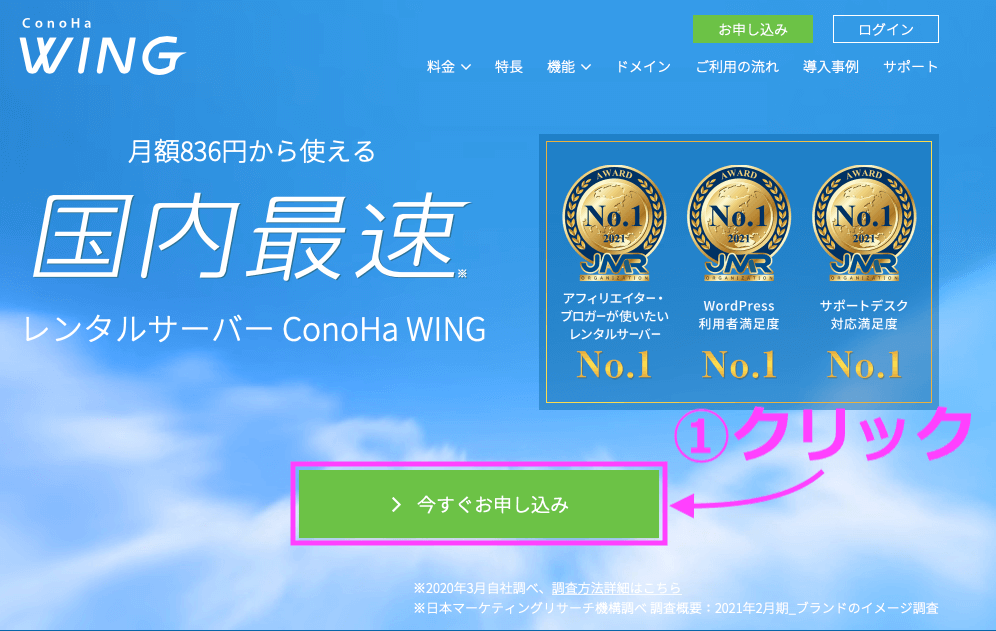
公式ページのトップ画面より,「> 今すぐお申し込み」と下記の図の画面が表示されます.
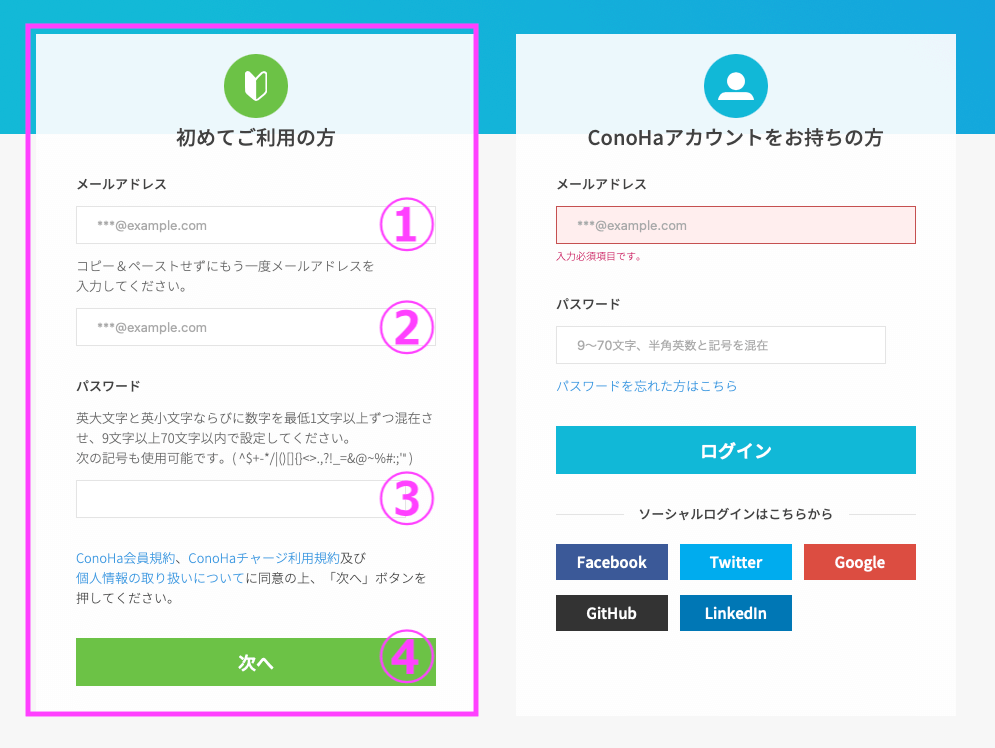
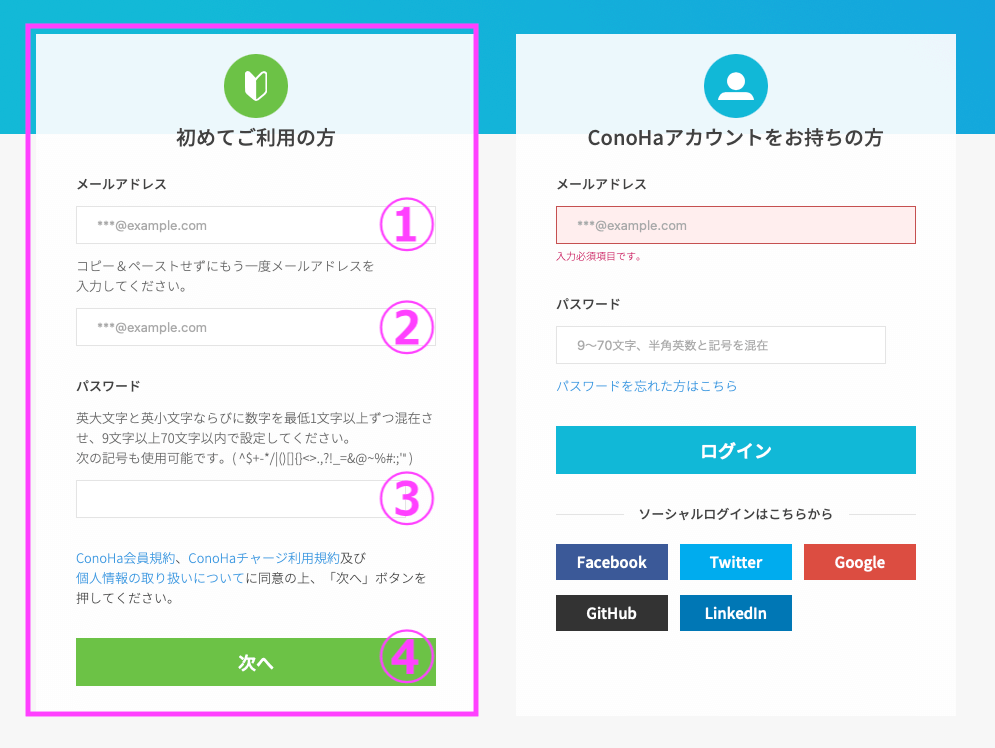
▼操作手順▼
①メールアドレス
②メールアドレス再確認
③パスワード作成
④「次へ」をクリック
料金プランと契約期間を選択
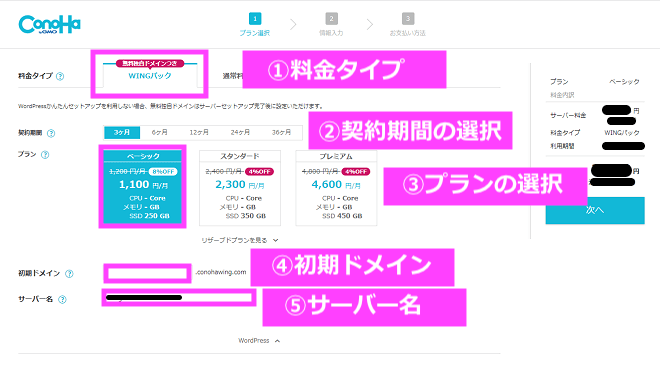
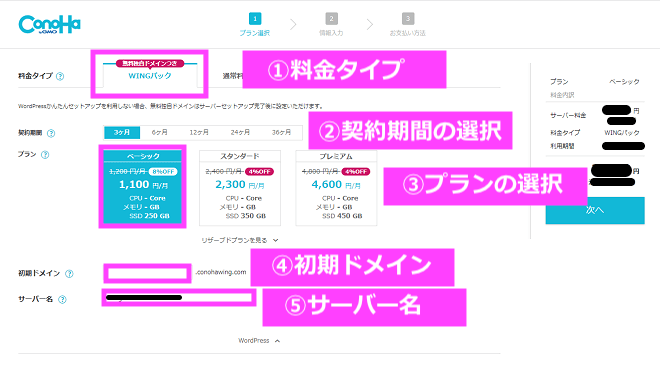
①料金タイプ
・「WINGパック」を選択
②契約期間の選択
・期間が長ければ長いほど月額料金がお得になります.
*ブログを継続する意味でも,12ヶ月プランがおすすめです.
③プランの選択
・初心者であれば,ベーシックプランで十分です.
*プランはいつでも変更可能です.ブログのアクセス数が増えた段階でアップグレードを検討しましょう.
④初期ドメイン
・初期ドメインがブログのURLではありません.
・好みの英数字を入力してください.
⑤サーバー名
・初期の状態(日付のまま)でOKです.
*後から簡単に変更可能



以上で料金プランと期間選択に関しては終わりです.
次は,WordPressかんたんセットアップに移ります.
WordPressかんたんセットアップ


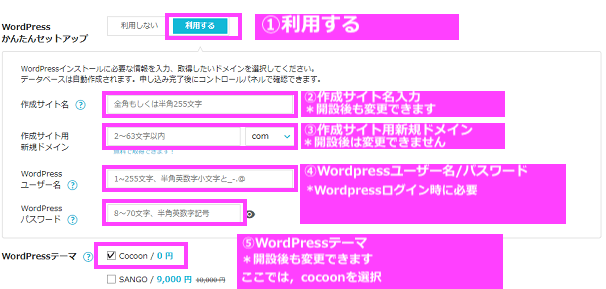
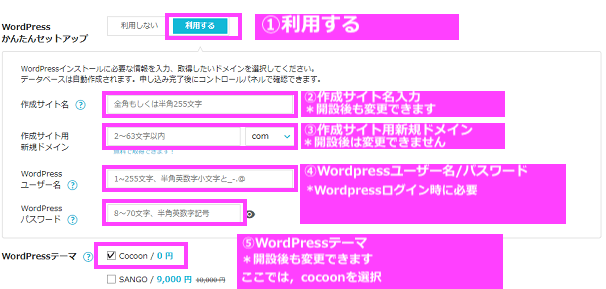
①WordPressかんたんセットアップ
・「利用する」を選択
②作成サイト名
・WordPressブログのサイト名を決めていきます.
*WordPressブログ完成後も変更可能です.
③サイト用新規ドメイン・作成用新規ドメイン(トップドメイン)

・ドメイン名を決めます.
・当ブログで言えば,『money-rehabilitation.com』がドメインになります.
・多くの個人ブロガーは,ブログ名とドメイン名を合わせていますね.
(例:ブログ名:〇〇〇〇Blog,ドメイン名:〇〇〇〇Blog.com)
注意:ドメイン名は,後から変更することができません.
・どれを選択してもOKですが,多くのブロガーは「.com」を選んでいます.
・特にこだわりがなければ,「.com」で良いです.
④WordPressパスワード
・Wordpressにログインするときに必要なパスワードを設定します.
*ログイン時に必要になるので,メモっておきましょう!
⑤WordPressテーマ
・最初からどの有料テーマを使用するか決まっている場合は,ここで購入しても構いません.
・「よくわからない場合」や,「まだ決まってない時」はcocoonにチェックをつけて下さい.
・ちなみに,当ブログは,SWELLというWordPressテーマを使っています.
お客様情報を登録する


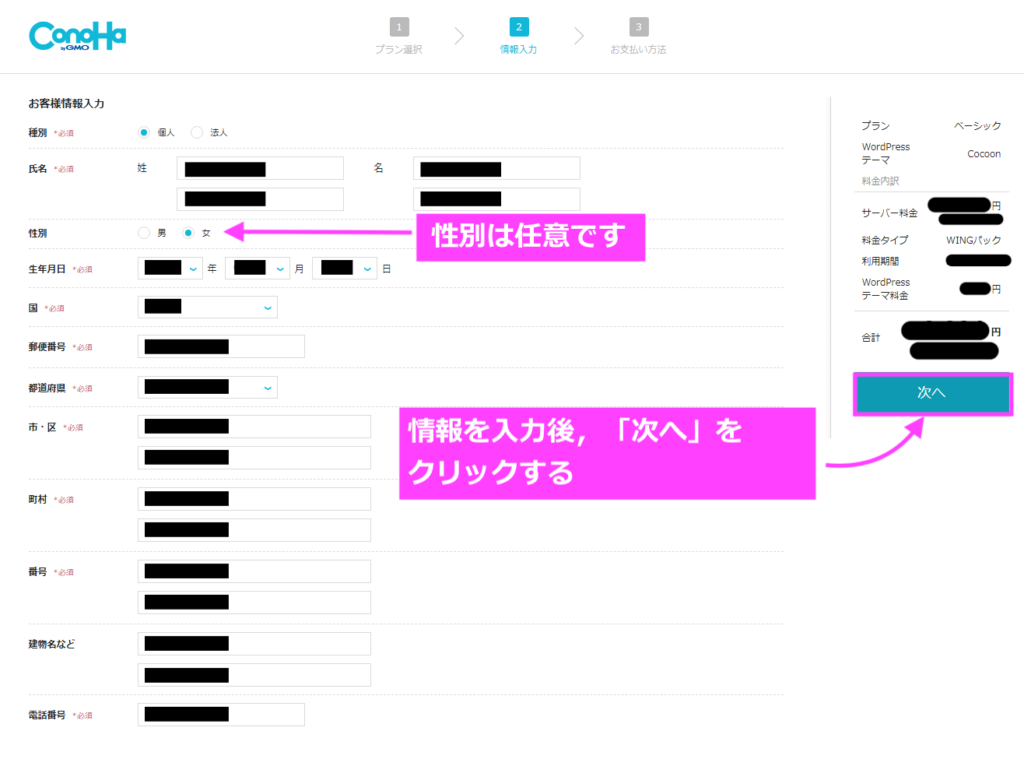
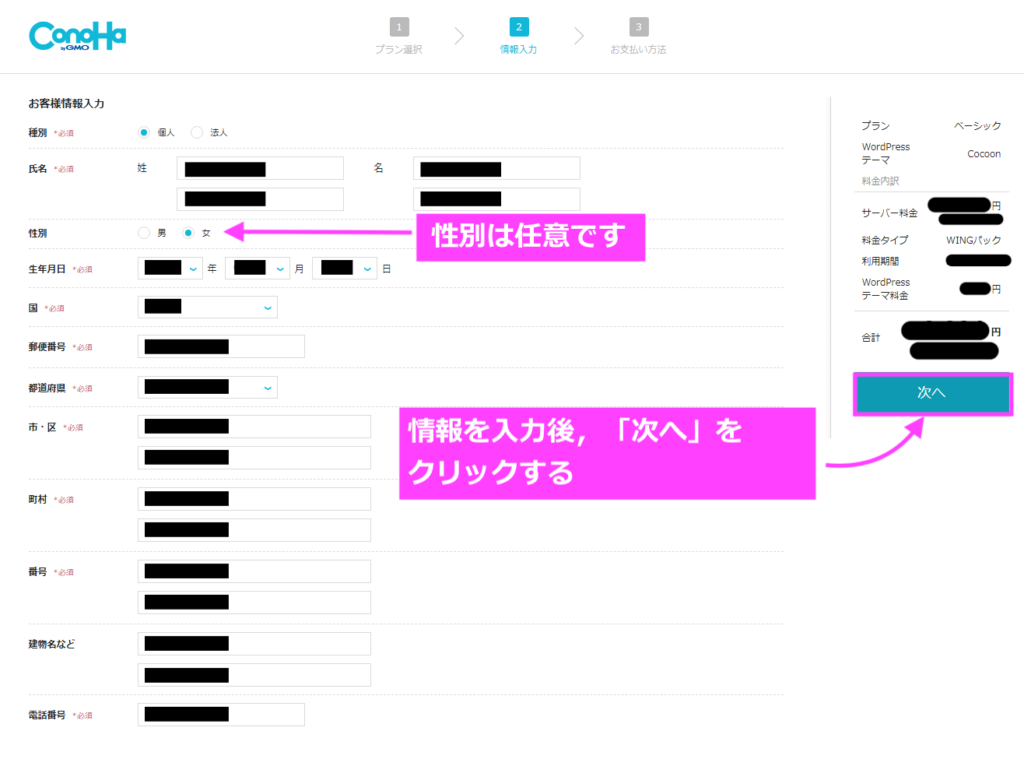



お客様情報を順番に入力していきましょう!
電話/SMS認証を行う
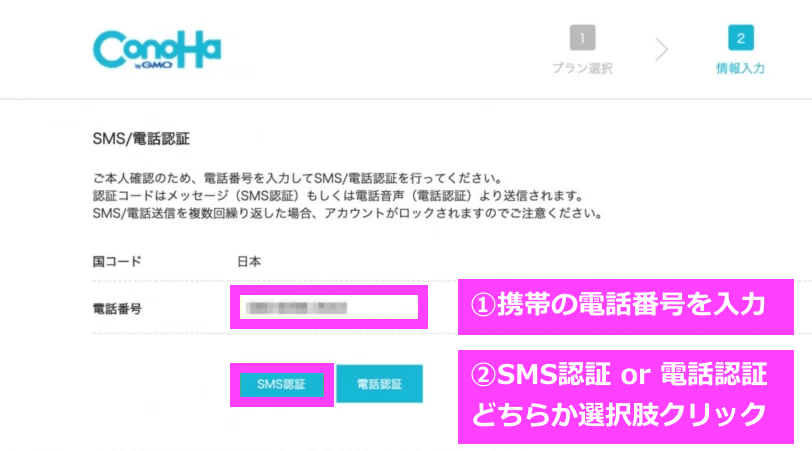
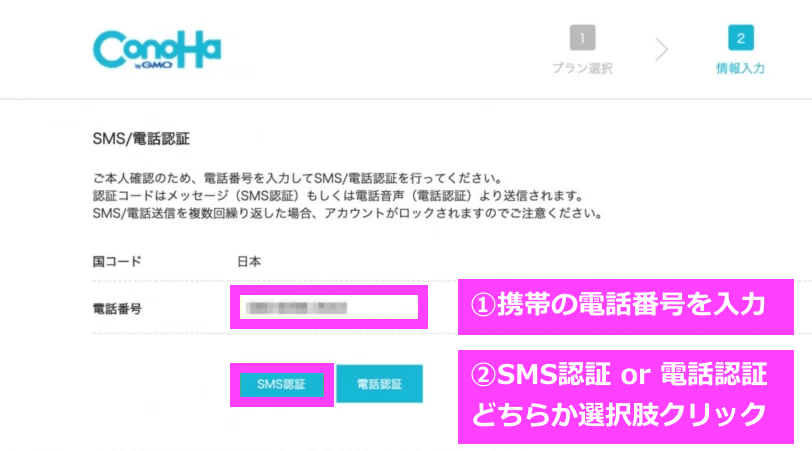
①携帯の電話番号を入力します
②SMS認証 or 電話認証を選択する.
・今回は,SMS認証で行う方法を選択します.
†電話認証を選択すると,おそらく電話がかかってきて音声ガイダンスが認証コード番号を読み上げると思います.
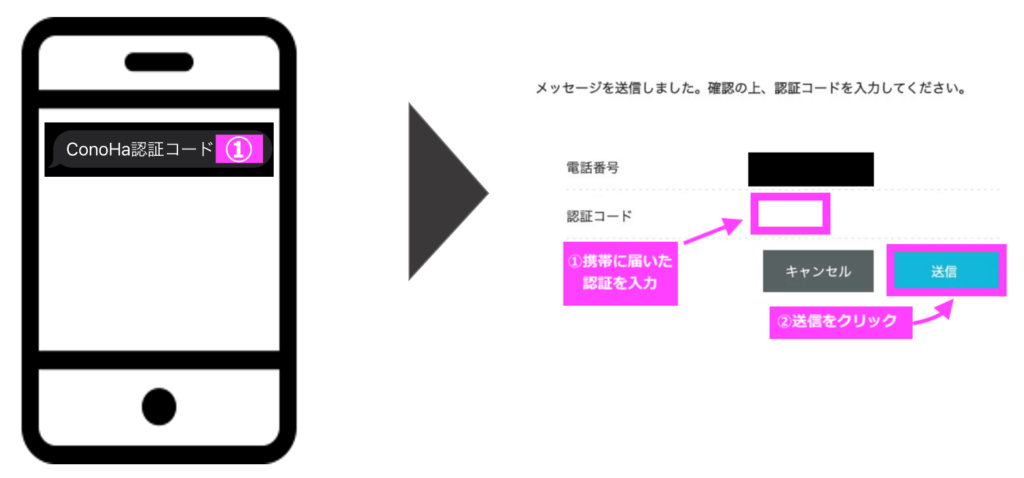
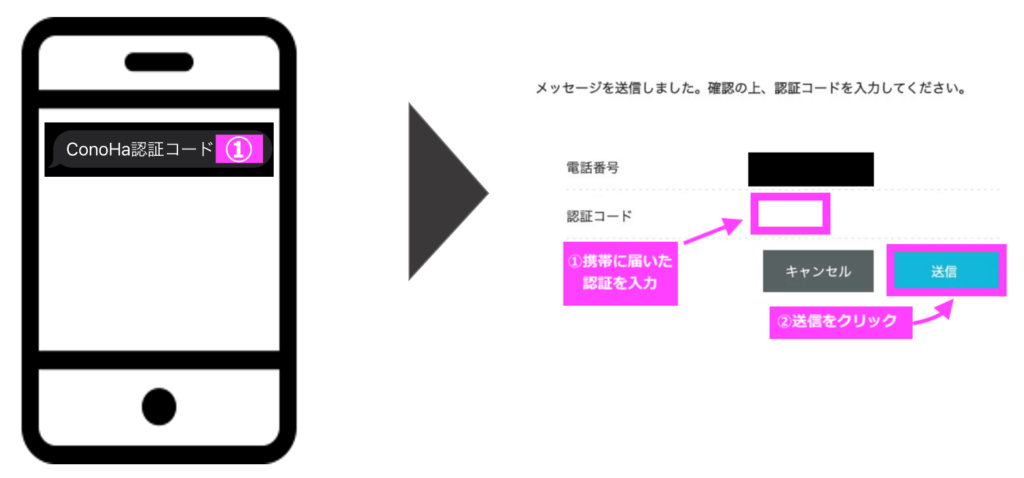
①携帯に認証コードが書かれたSMSが送られてきます
・公式サイトの「認証コード」にSMSに記載されているConoHa認証コードを入力します.
②送信ボタンをクリック
レンタルサーバー料金の支払いをする
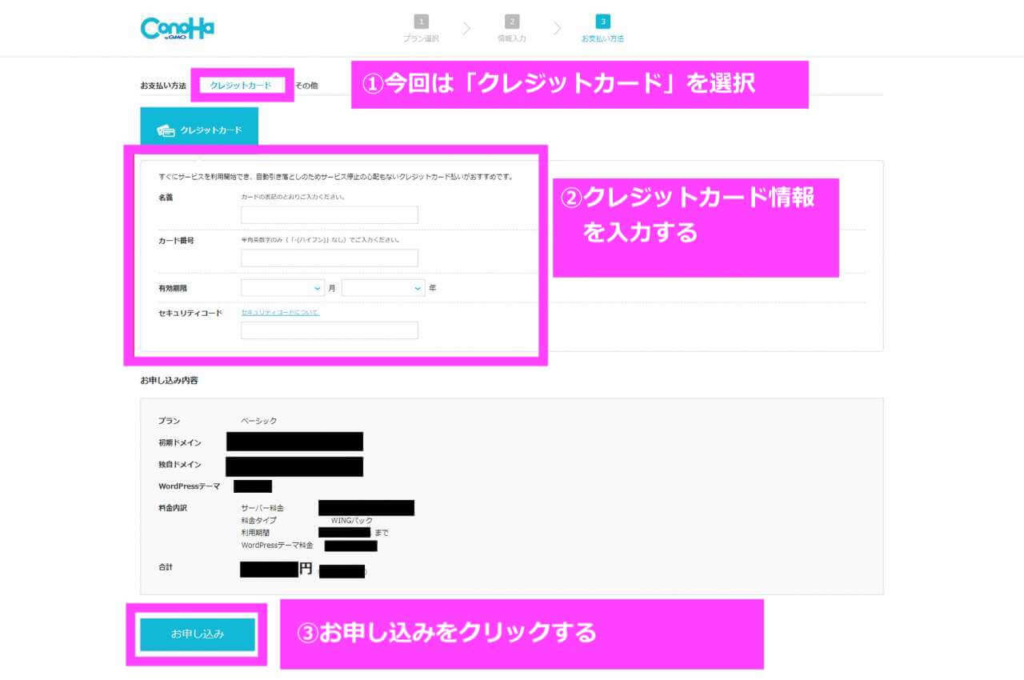
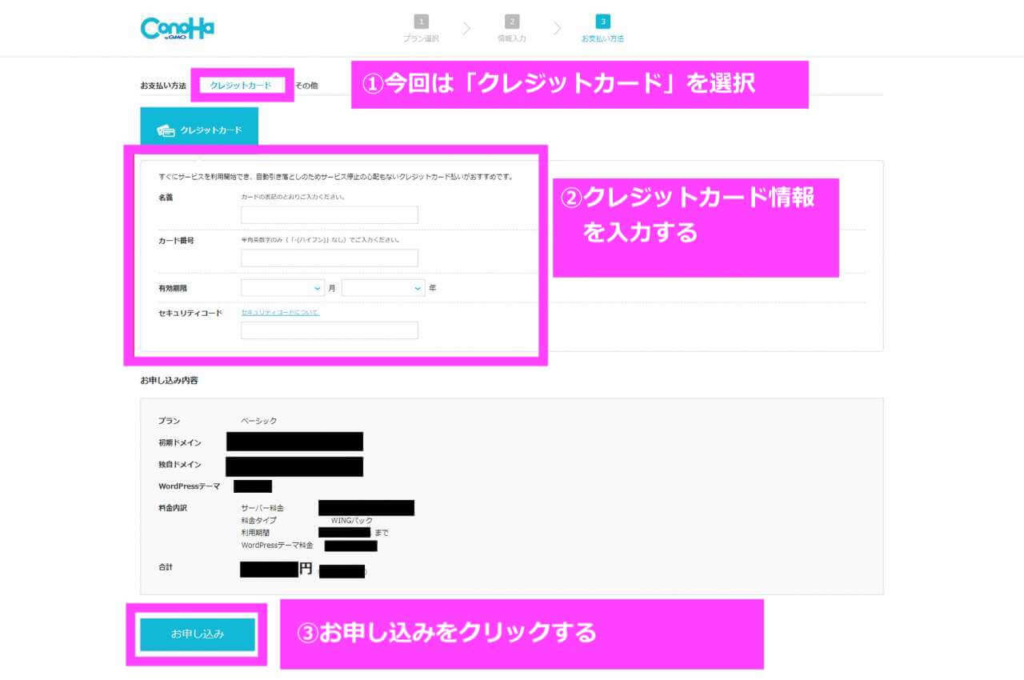
①支払い方法を選択
・今回はクレジットカードを選択します.
②クレジットカード情報の入力
③申込みをクリック
WordPressでのブログ開設完了
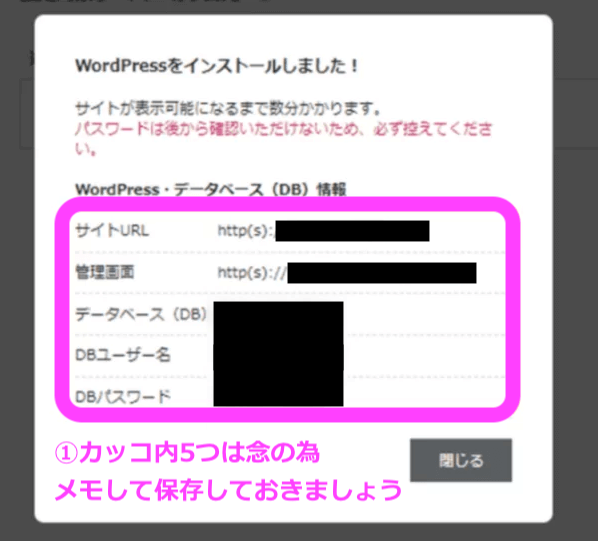
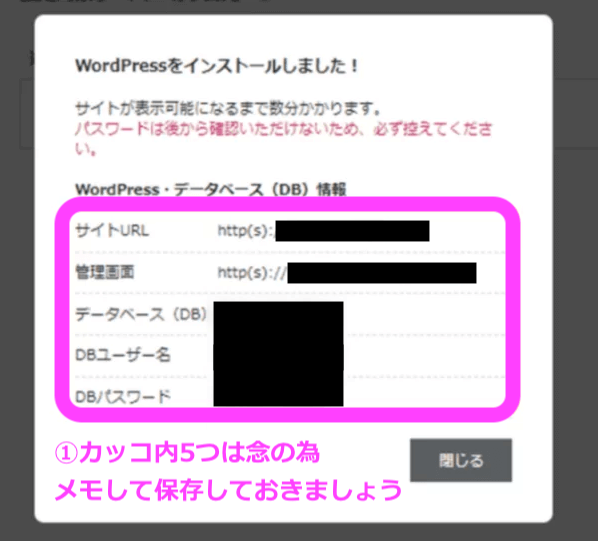
①WordPress・データベース情報
・これらは,使用する幾何はありませんが,念の為メモって保存しておきましょう.
・DBユーザー名とDBパスワードは,WordPressにログインする時に使用するものではありません.
WordPressで独自SSL化設定を行う
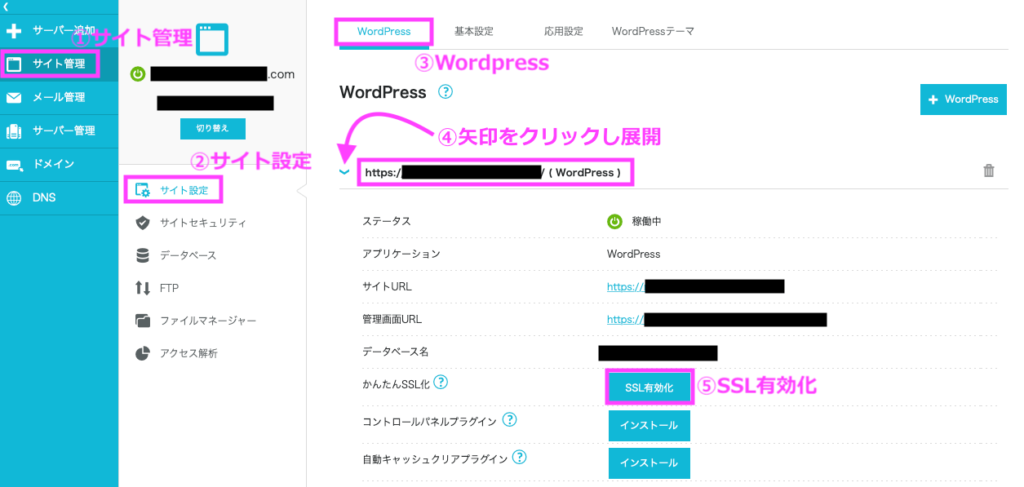
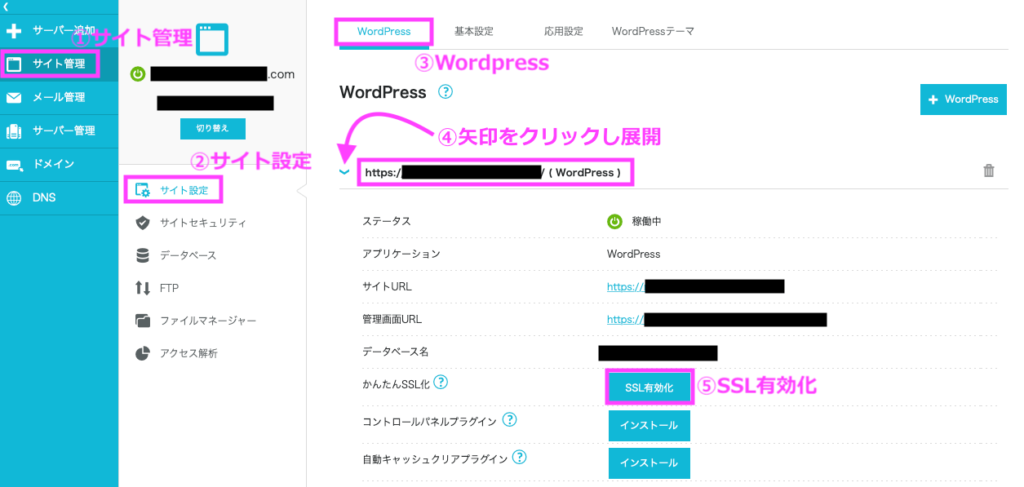
【サイト管理】▶【サイト設定】▶【WordPress】▶【ドメイン横の矢印を展開】▶【SSL有効化】の順にクリックします.
・SSL有効化が青色にかわり,クリック出来ればSSL有効化は終了です.
・SSL有効化ボタンがクリックできない時があります.SSL有効化には,最大30分程度有することもあるので,しばらくお待ち下さい.
WordPressブログ完成後に行うべき設定3つ


WordPressへログインする方法
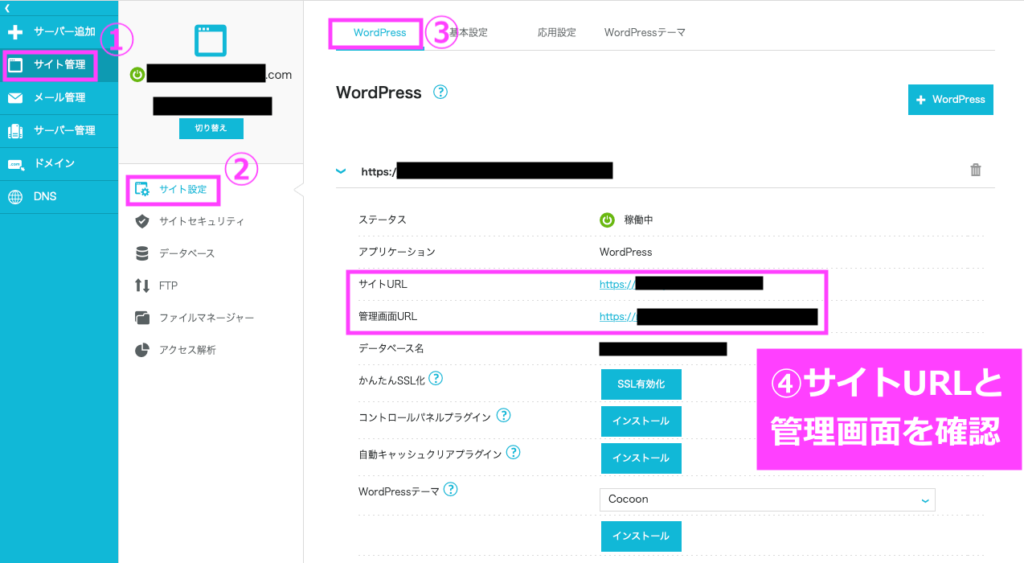
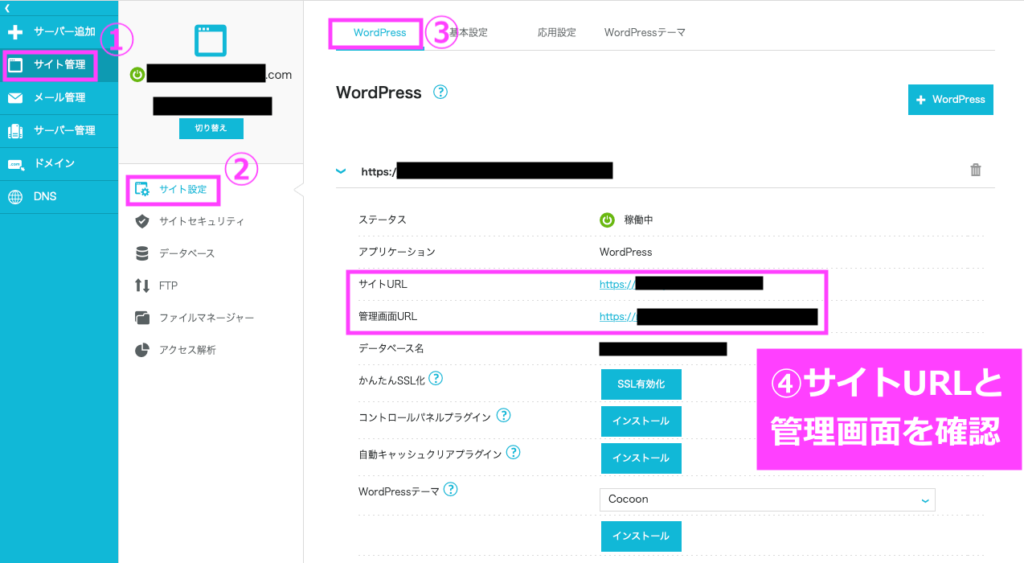
ConoHa WINGの管理画面から,
①サイト管理 ▶ ②サイト設定 ▶ ③WordPress ▶ ④サイトURLと管理画面URL
管理画面URLをクリック
●サイトURL ▶ 自分のWordPressサイトのURL
●管理画面URL ▶ 自分のWordPress管理画面のURL



管理画面URLはブックマークしておくと,便利よ!
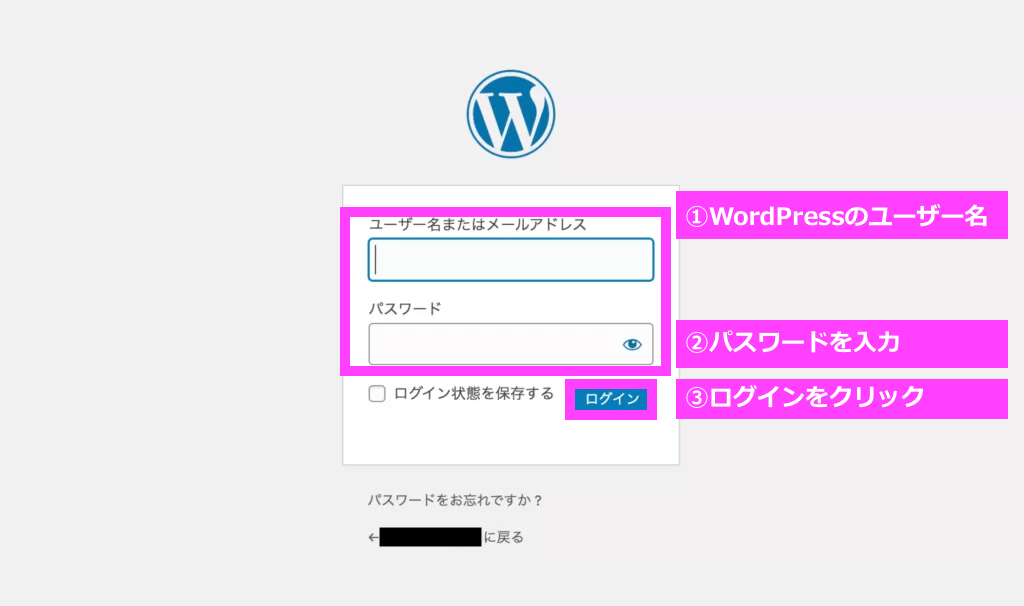
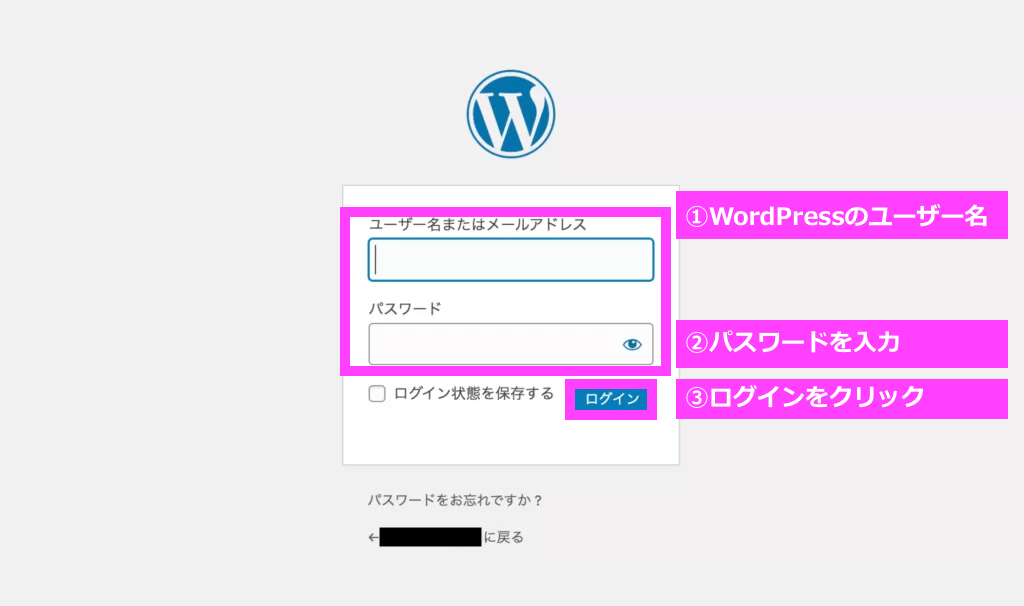
WordPressかんたん設定のことろで設定した,ユーザー名(もしくはメールアドレス)とパスワードを入力します.
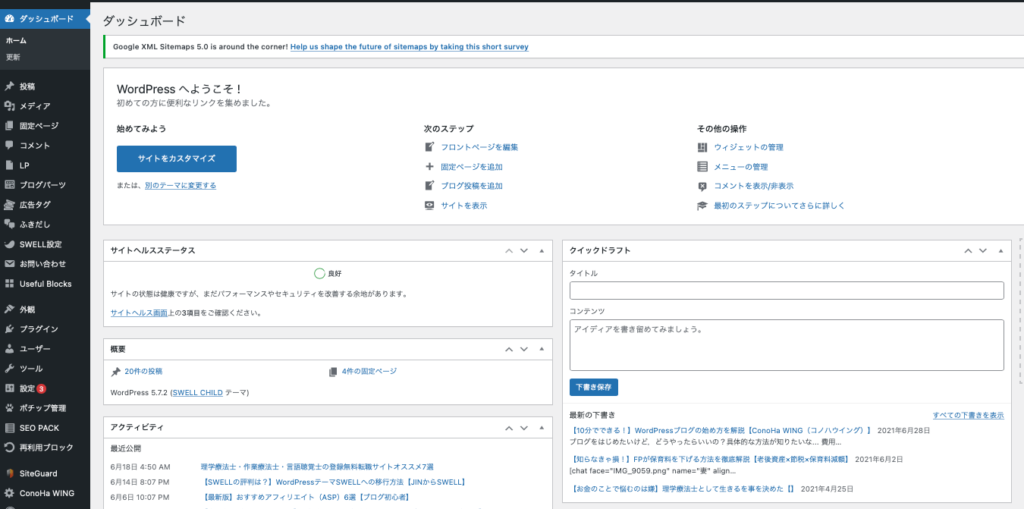
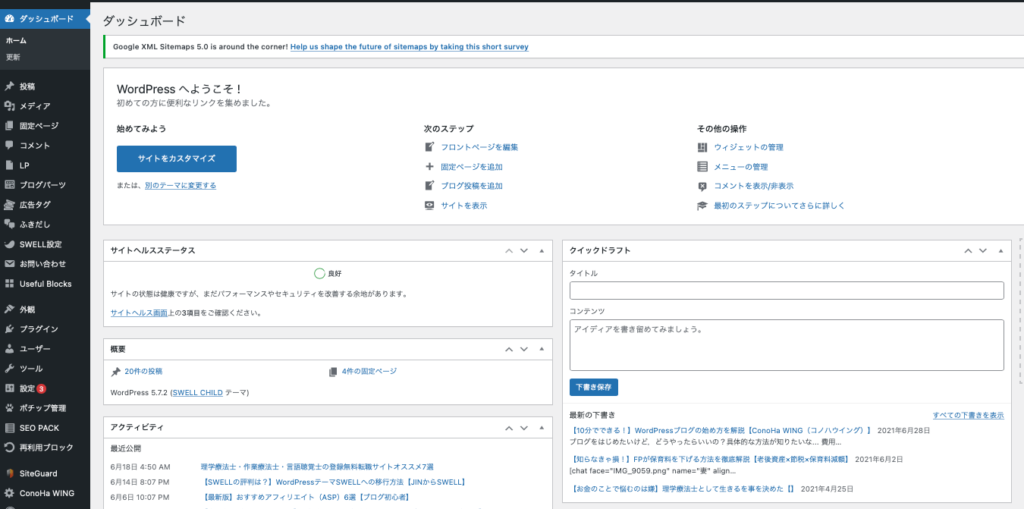



この画面はよく使うので,URLはブックマーク保存し,ログイン情報はブラウザに記憶しておくと便利ですよ!
パーマリンクを設定
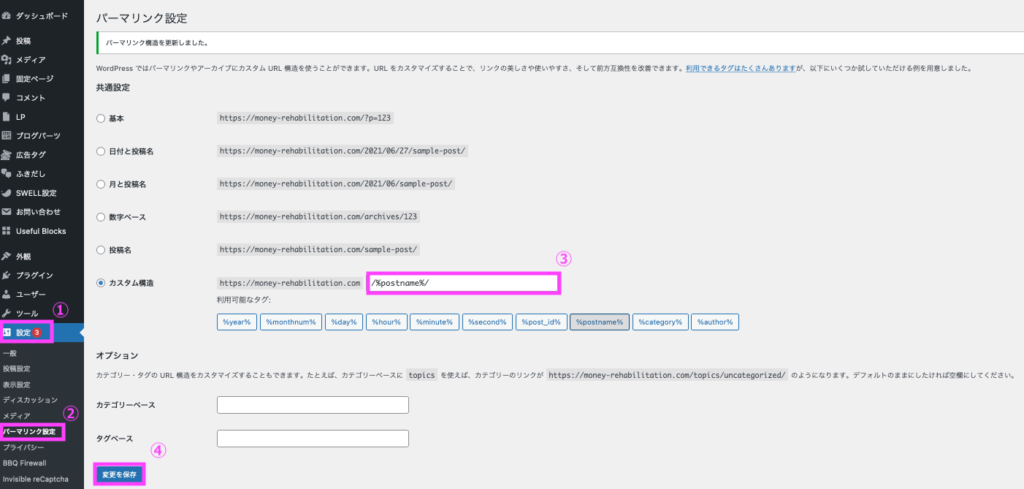
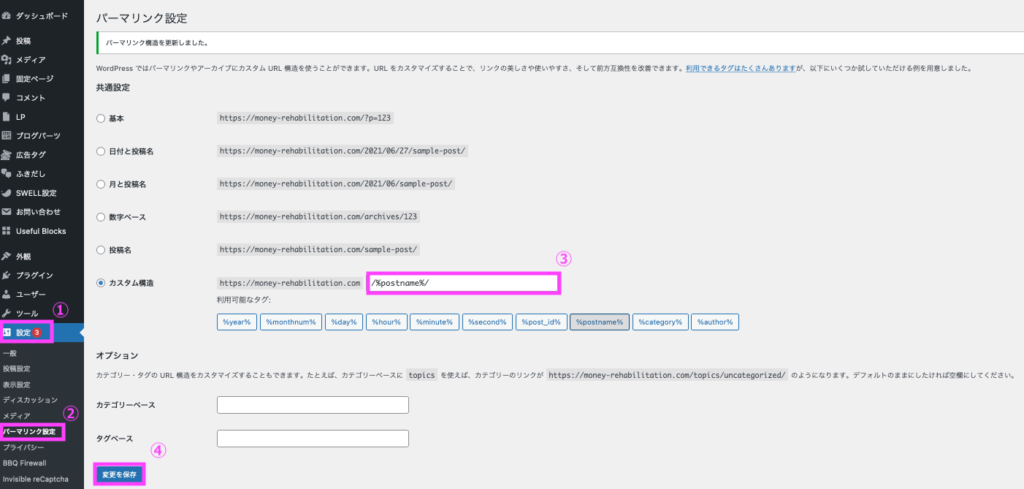
●パーマリンク設定の手順
①WordPressダッシュボードの画面から,【設定】
②【パーマリンク設定】を展開する
③カスタム設定の横の欄に,” /%postname%/ ” と入力してください.
④変更を保存
WordPressテーマの導入


WordPressテーマとは,サイトを簡単にデザインするためのものです.
無料・有料と本当に多くのテーマが存在します.
テーマはいつでも変更可能ですので,
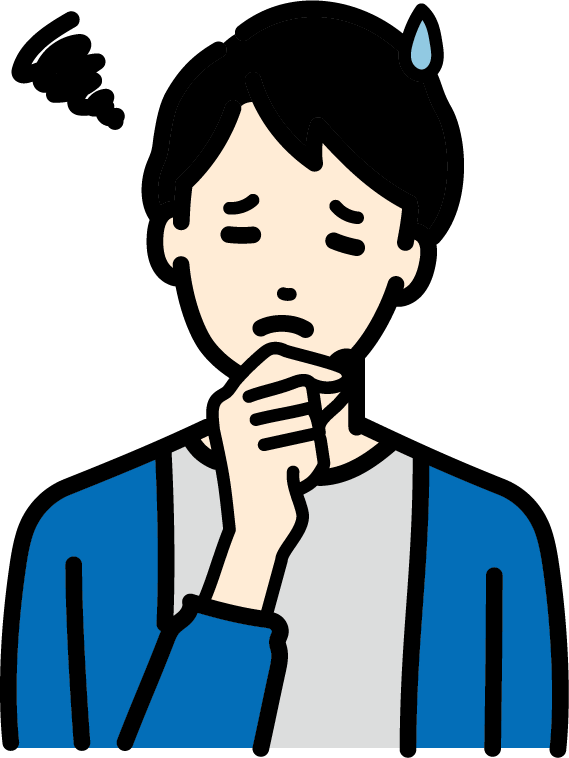
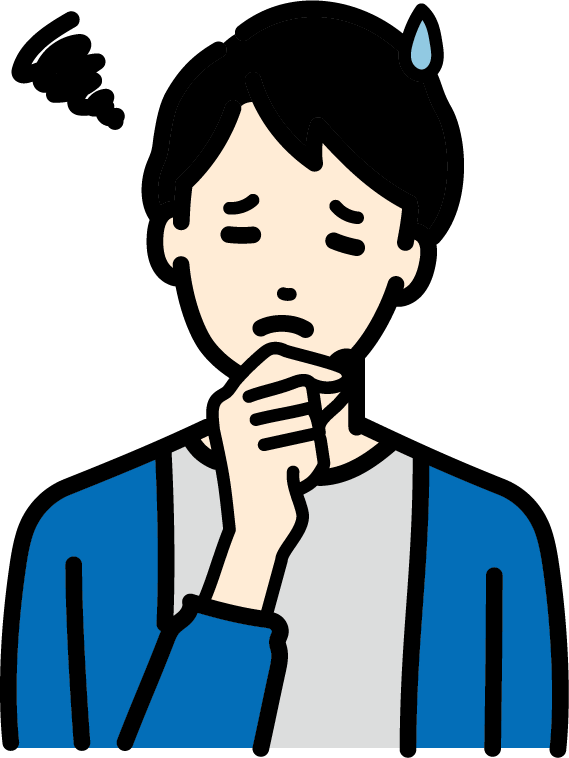
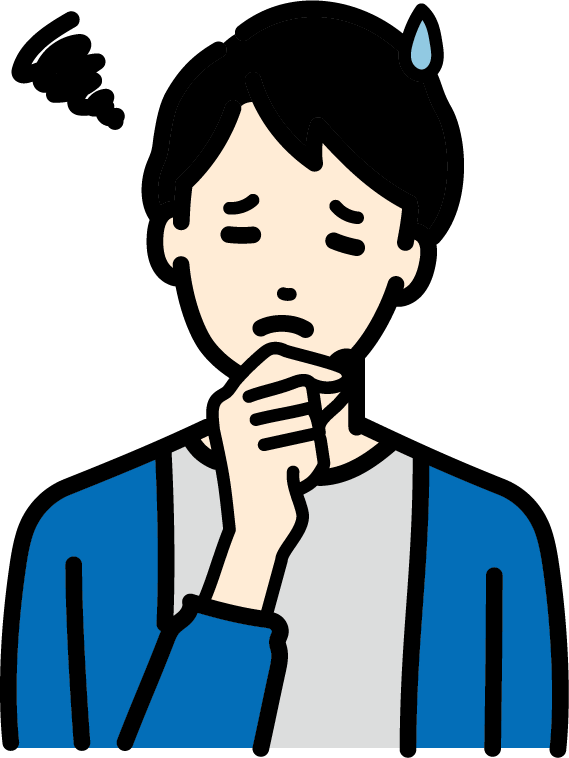
まだ,よくわからいし…
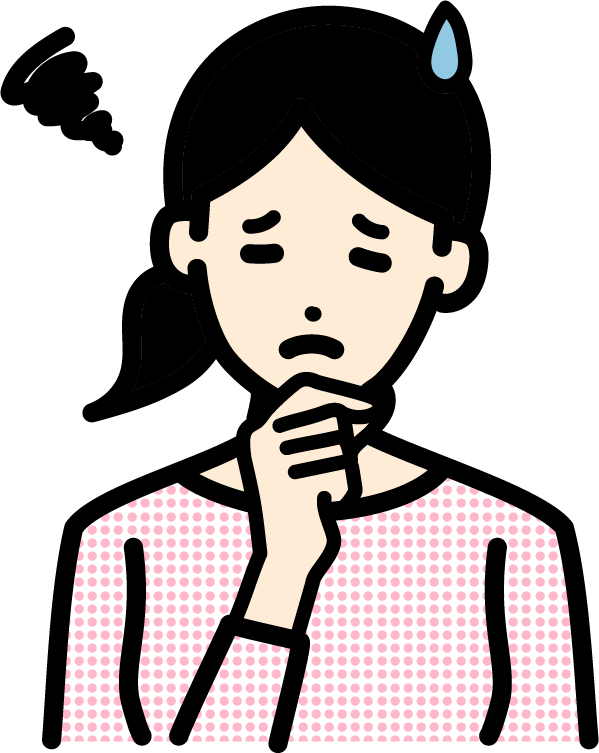
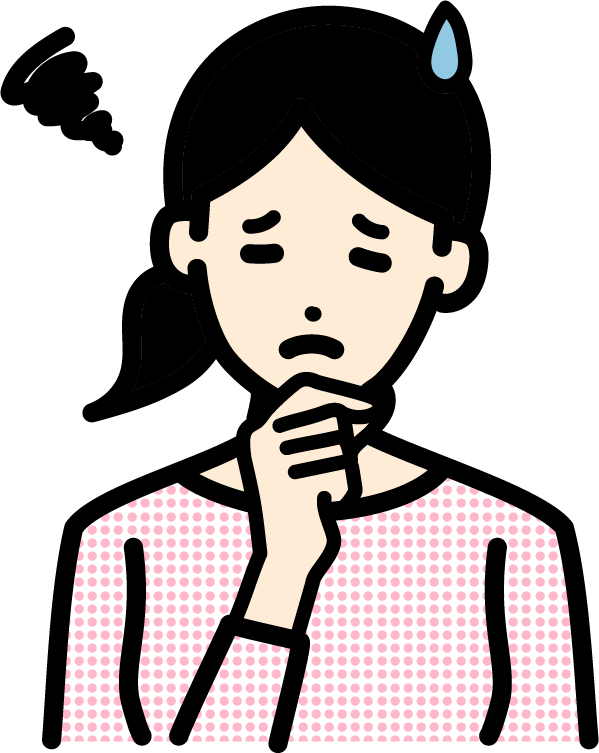
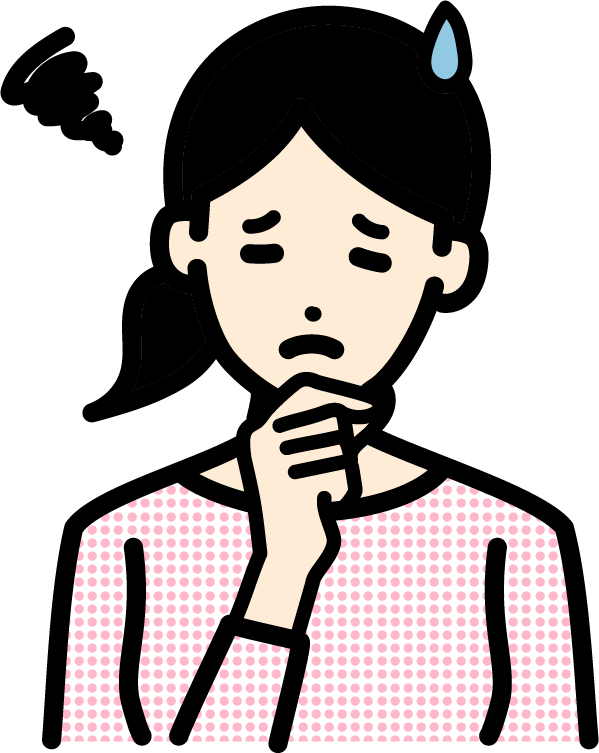
有料テーマは高いし…
という方は,最初に無料インストールした,無料優良テーマのcocoonからはじめてみてみましょう!
ちなみに,当ブログはSWELL
まとめ


ブログ開設から最初に行うべき設定に関しての開設は,以上になります.
少しずつ,記事数を増やして収益化を図っていきましょう.
療法士の副業でブログをオススメする詳しい理由は,下の記事を参考にしてください.
なぜ療法士は副業をするべきかを知りたい方は,理学療法士・作業療法士の副業禁止は古い!バレない方法をFPが解説を参考にしてください.